O Relatório de Rotas é uma das ferramentas mais completas do sistema, proporcionando uma visão detalhada das atividades de cada veículo da sua frota.
Relatório de Rotas
Tipos de Relatórios de Rotas
Existem dois tipos de Relatório de Rotas no Contele Fleet:
-
Relatório de Rotas por Veículo: Mostra as rotas de um único veículo em um período selecionado.
-
Relatório de Rotas por Grupo: Exibe as rotas de todos os veículos de um grupo específico no período desejado.
Este artigo foca no Relatório de Rotas por Veículo.
Como Acessar o Relatório de Rotas por Veículo
Para acessar o Relatório de Rotas por Veículo:
-
No menu lateral, clique em Relatórios > Rotas > Por Veículo.
-
Selecione o veículo que deseja analisar.
-
Escolha o período (máximo de 3 meses) e clique em Gerar Relatório.
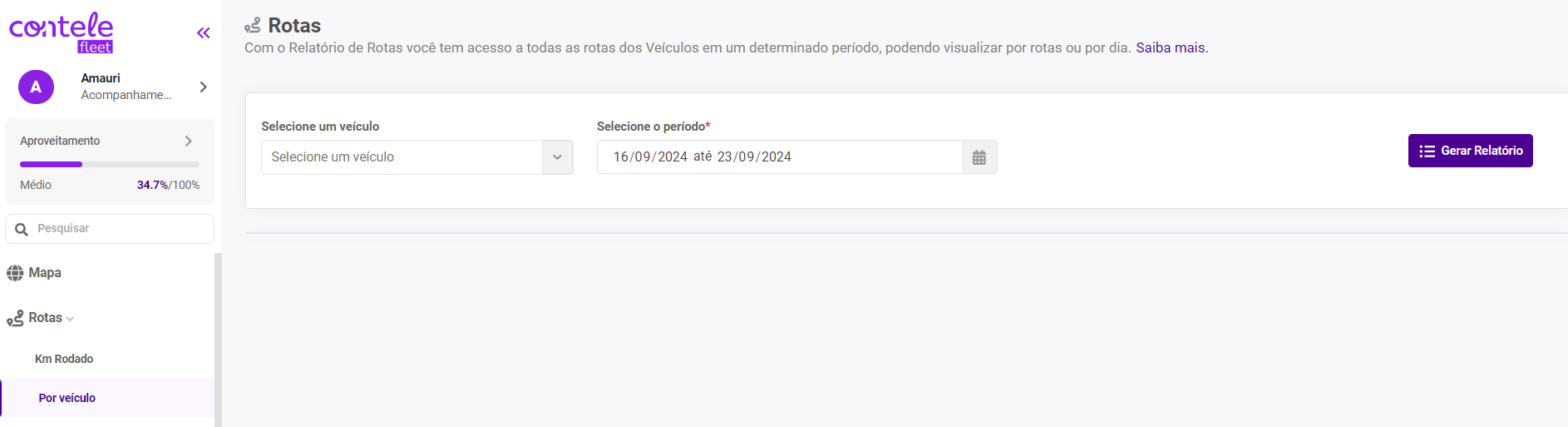
Informações Contidas no Relatório
Após gerar o relatório, você terá acesso a dados detalhados sobre as rotas do veículo, incluindo:
Cards de Informações
-
Tempo Total Ligado: Indica o tempo total que o veículo permaneceu ligado durante o período selecionado.
-
Distância Percorrida: Exibe a distância total percorrida pelo veículo.
-
Custo Estimado: Calcula o custo com base na quilometragem percorrida e parâmetros de custo configurados no sistema.
-
Velocidade Média: Mostra a velocidade média durante as rotas.
-
Velocidade Máxima: Apresenta a maior velocidade registrada no período.
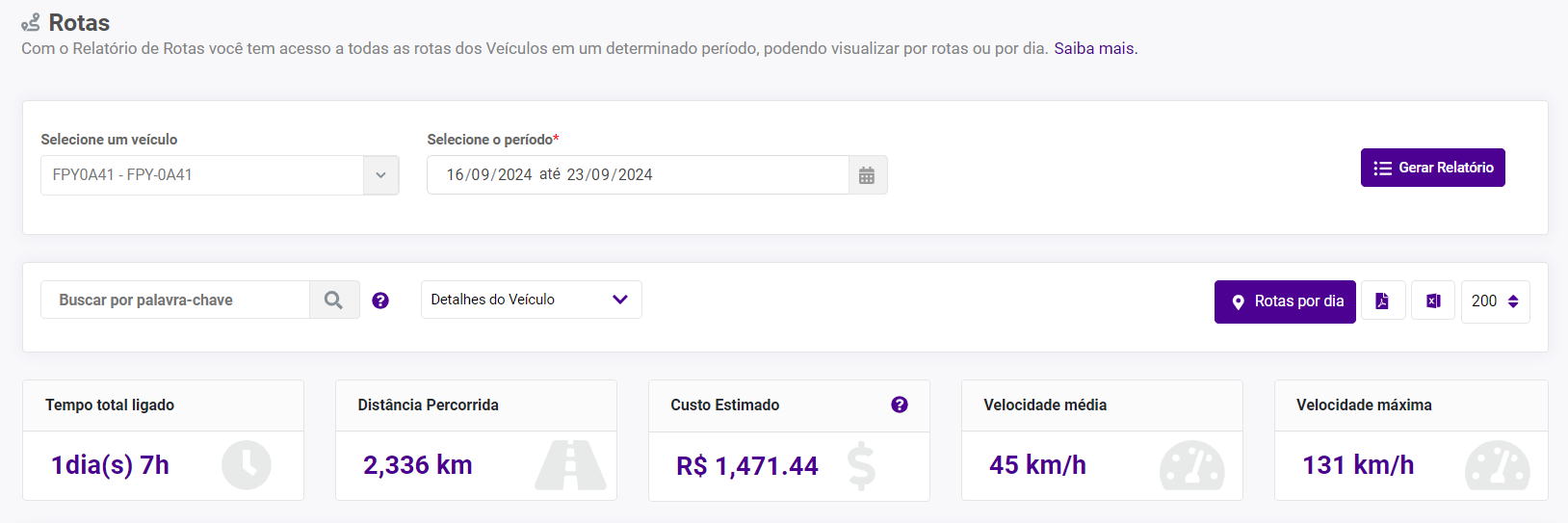
Informações Adicionais
-
Início e fim de cada rota.
-
Tempo percorrido em cada rota.
-
Distância total de cada rota.
-
Localização do veículo ao início e fim de cada rota.
-
Motorista do veículo em cada rota.
-
Endereço inicial e final das rotas.
-
Possibilidade de habilitar ou ocultar colunas conforme sua necessidade.
Como Visualizar as Rotas no Mapa
Com o relatório gerado, você pode visualizar as rotas no mapa:
-
Clique na linha da rota que deseja visualizar ou no botão "Rotas por Dia" para ver todas as rotas no mapa de uma vez.
-
No mapa, cada rota é destacada por uma cor diferente, facilitando a identificação.
Além disso, é possível ativar a visualização das Cercas Eletrônicas para verificar se o veículo permaneceu dentro ou saiu das áreas permitidas.
Rotas por Dia: Visualização Detalhada
A funcionalidade "Rotas por Dia" permite visualizar todas as rotas feitas pelo veículo em um único dia, destacando cada rota com uma cor diferente no mapa.
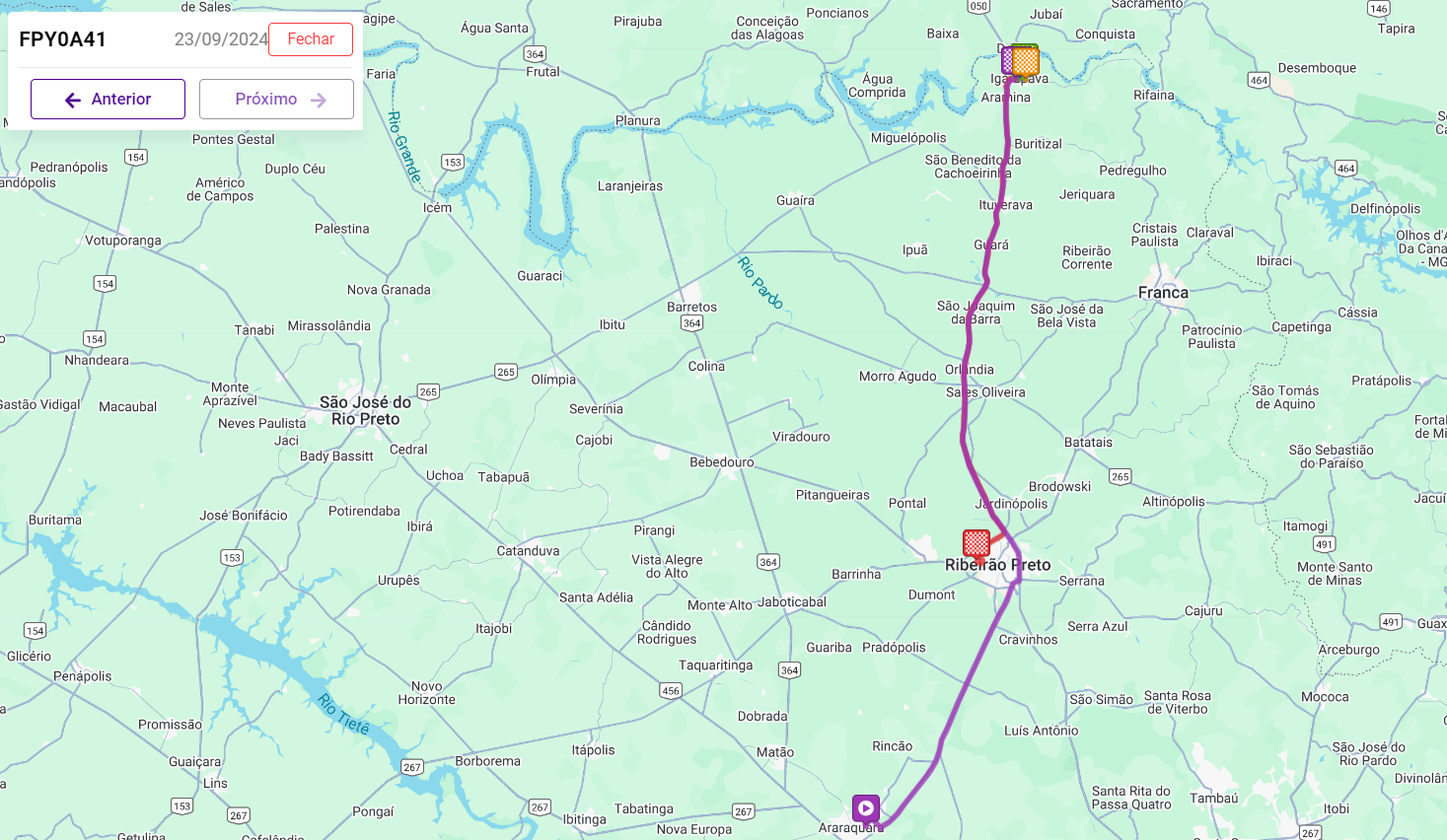
Como Abrir e Visualizar uma Rota
-
No relatório, clique na linha de uma rota específica para abrir o mapa correspondente.
-
O mapa mostrará o ponto inicial e final da rota.
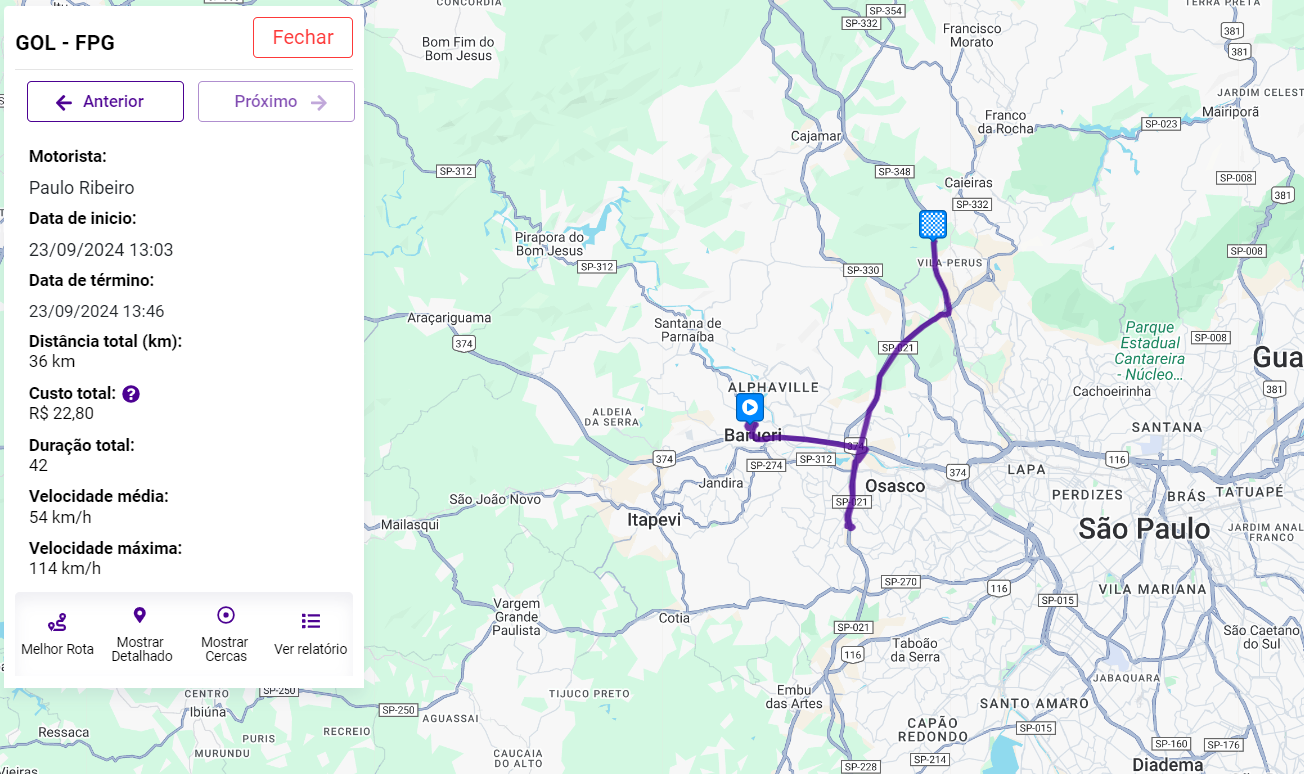
Visualizando Informações Detalhadas
No canto esquerdo da tela, há a opção "Mostrar Detalhado". Ao ativá-la, o sistema mostrará todos os pontos da rota enviados pelo rastreador. Ao passar o mouse sobre um ponto no mapa, você verá:
-
A velocidade do veículo naquele ponto.
-
A data e horário exatos.
-
O odômetro do veículo no ponto selecionado.
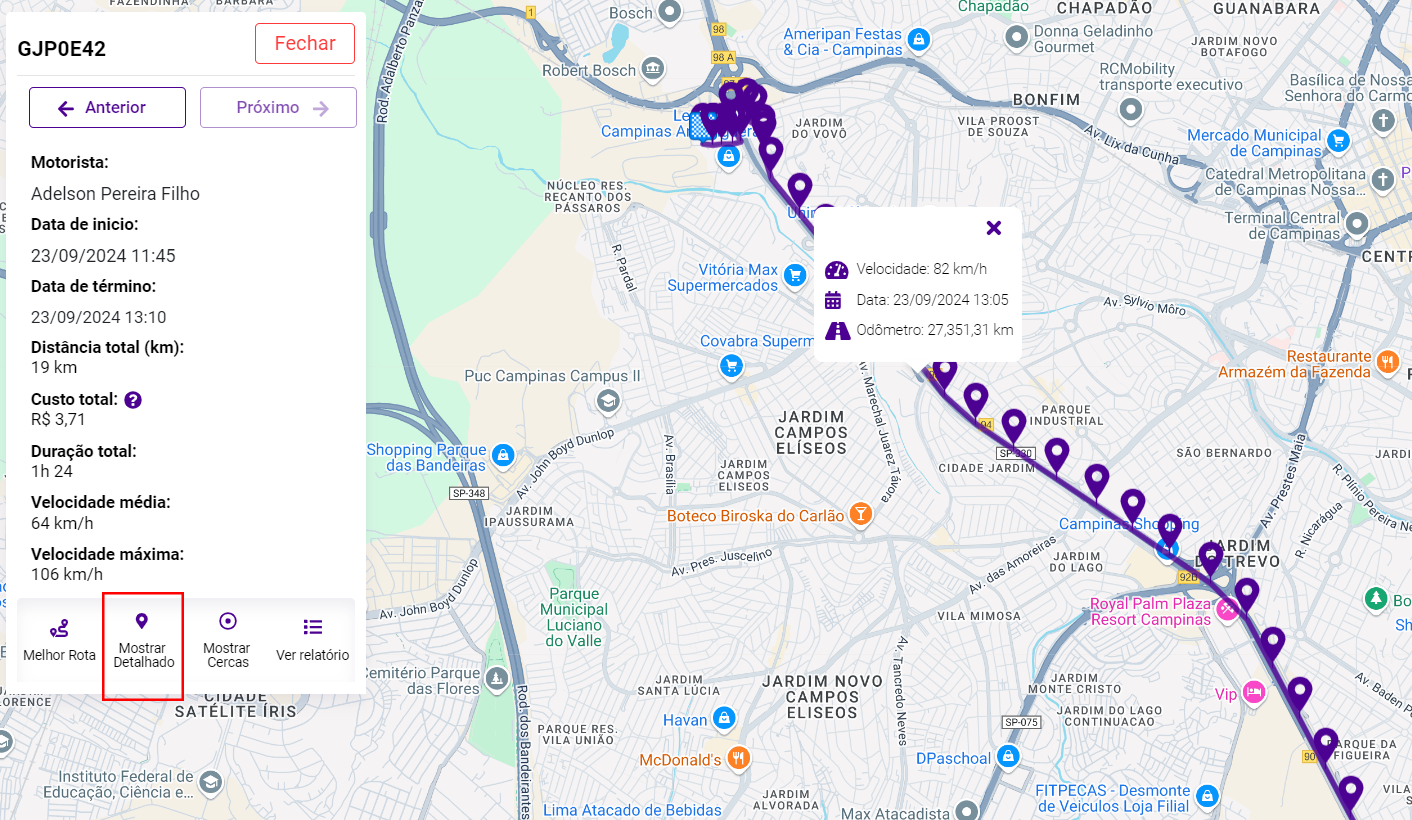
Exibir Cercas Eletrônicas
Ative a visualização das Cercas Eletrônicas para ver se o motorista permaneceu dentro das zonas configuradas. Essa opção está localizada no painel lateral.
Melhor Rota
A opção "Melhor Rota" exibe a rota otimizada que poderia ter sido seguida pelo motorista, ajudando o gestor a avaliar se o trajeto realizado foi eficiente.
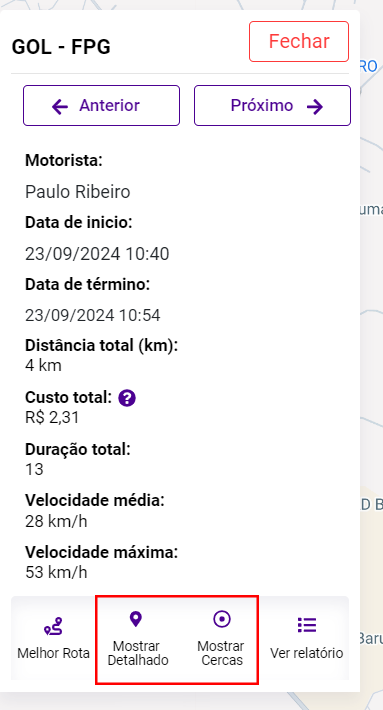
Relatório Detalhado
Para uma análise mais aprofundada, você pode abrir a opção "Ver Relatório". Este relatório detalha todos os pontos enviados pelo rastreador, com colunas de:
-
Data e Hora
-
Ignição (veículo ligado ou desligado)
-
Velocidade
-
Tempo Percorrido
-
Odômetro (em km)
-
Distância
-
Motorista
-
Endereço (logradouro)
O relatório pode ser exportado em Excel para facilitara análise dos dados.
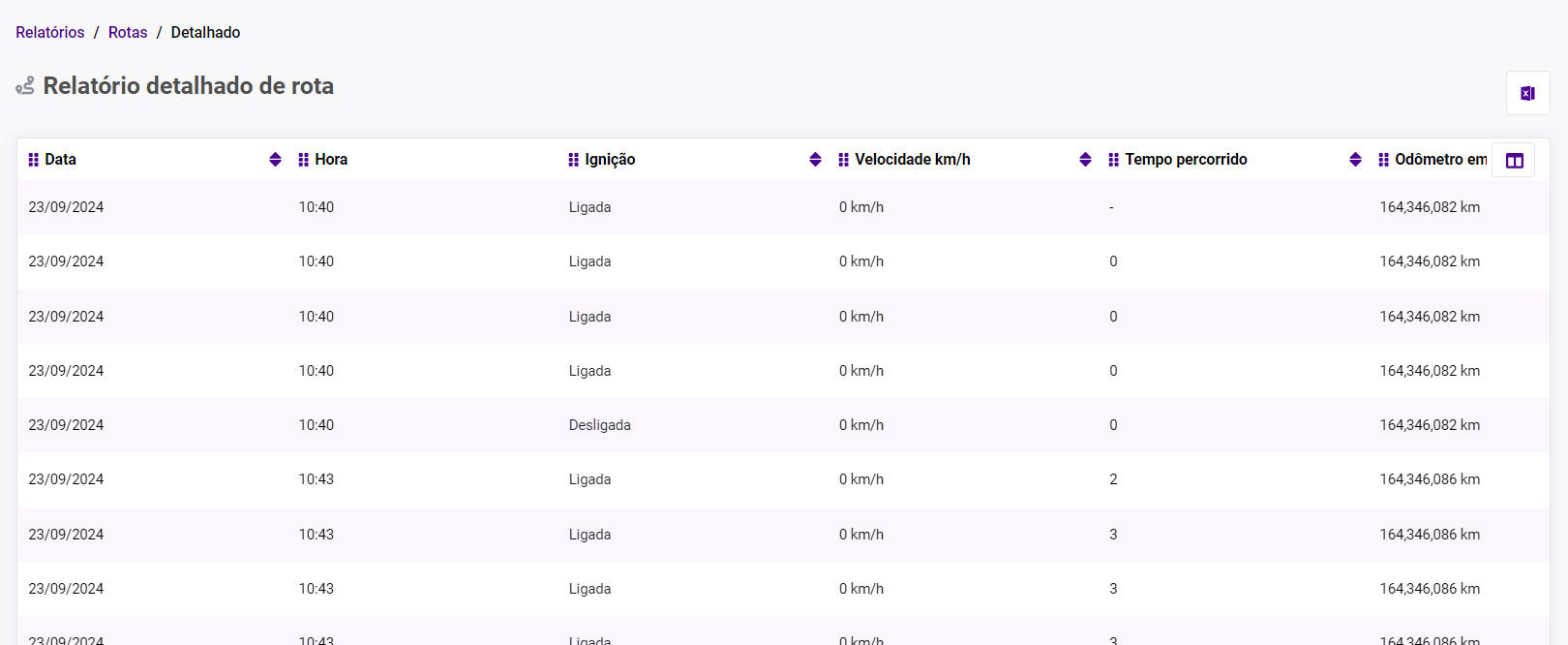
Como Vincular um Motorista Não Identificado
Para vincular manualmente um motorista a uma rota não identificada:
-
No Relatório de Rotas por Veículo, encontre a linha da rota com o motorista não identificado.
-
Clique no ícone do bonequinho no campo "Não Identificado".
-
Selecione o motorista correto na lista de motoristas cadastrados.
O motorista será vinculado àquela rota, e o relatório será atualizado automaticamente, garantindo que todas as rotas tenham a identificação correta.

Como Exportar o Relatório de Rotas por Veículo
Você pode exportar o relatório em dois formatos:
-
PDF: Ideal para visualização rápida ou compartilhamento. Note que, se muitas colunas forem selecionadas, pode ocorrer quebra de linhas no arquivo.
-
Excel: Recomendado para análises mais detalhadas ou manipulação de dados.
Para exportar, clique em "Gerar PDF" ou "Exportar para Excel" sobre o relatório.
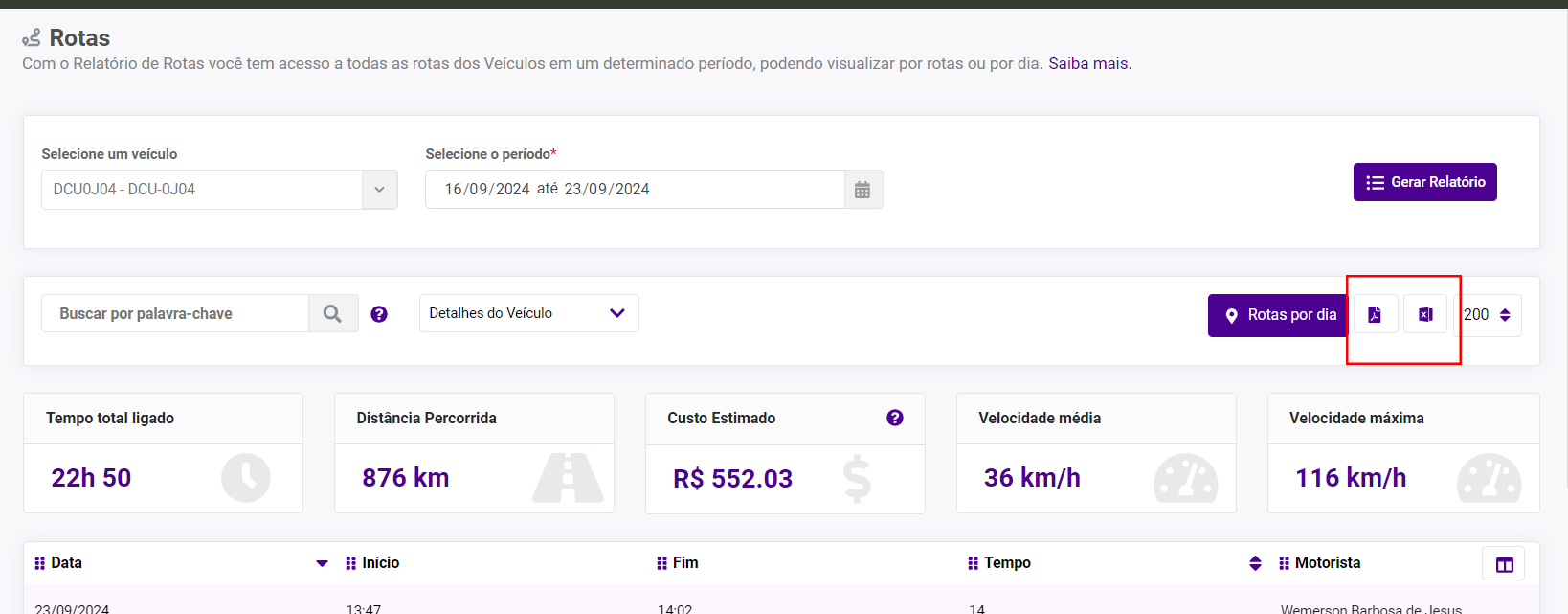
Outras Formas de Acessar o Relatório
Além do menu Relatórios, você pode acessar o relatório pelo mapa:
Pelo Mapa
-
Clique em "Lista de Veículos" no mapa.
-
Pesquise o veículo e clique em "Mostrar Rotas".
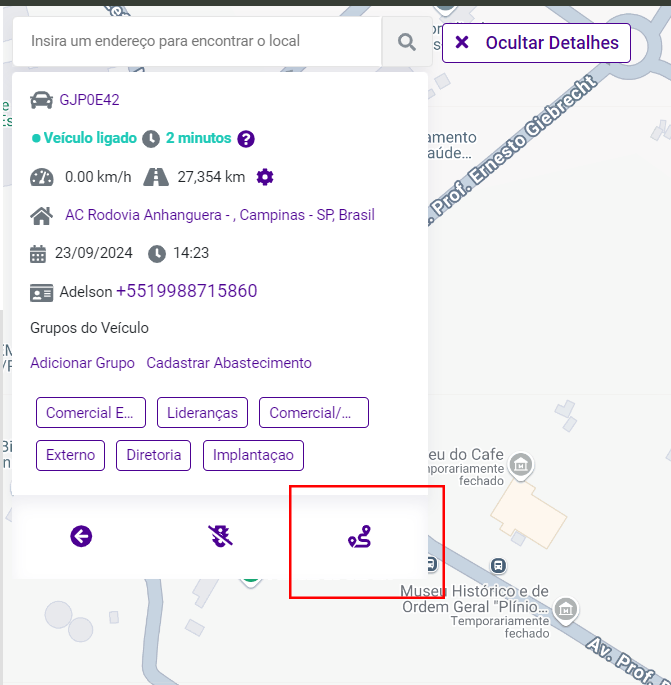
Duplo Clique no Veículo
Dê um duplo clique no veículo no mapa e selecione "Mostrar Rotas". Se o veículo estiver em movimento, é possível visualizar a rota atual até o último ponto registrado. Para ver a rota completa, é necessário esperar o veículo desligar.
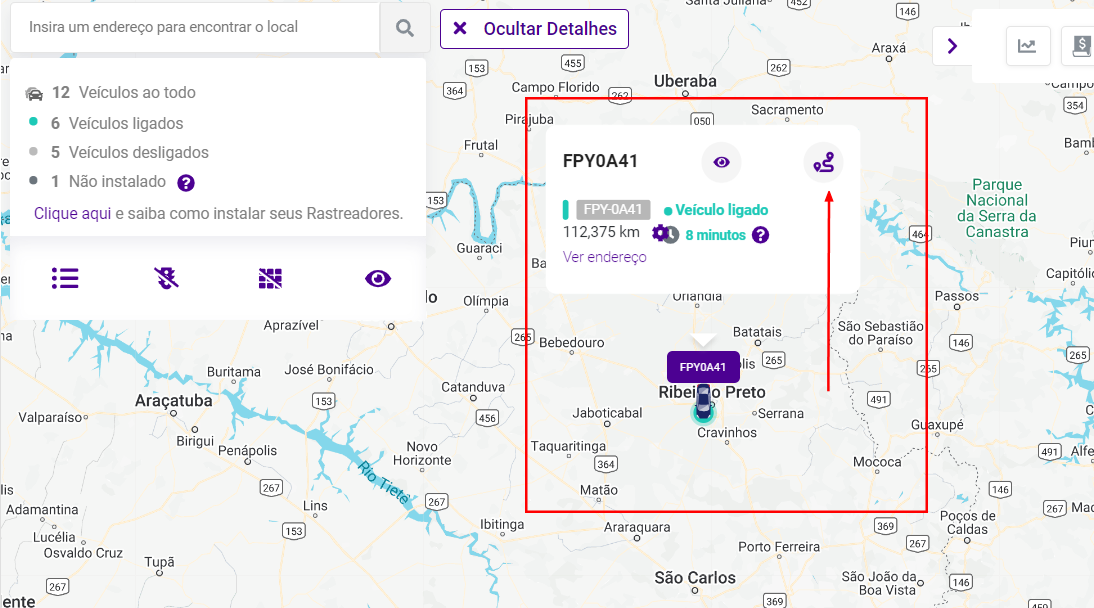
Problemas Comuns no Relatório de Rotas
Meu Relatório Não Está Apresentando Todas as Rotas
Em áreas com falta de sinal, o módulo rastreador pode demorar para atualizar as informações. Contudo, ele armazena todas as rotas em seu data logger. Assim que o sinal for restabelecido, as informações são atualizadas no sistema.
Importante: Não é possível excluir rotas do relatório, garantindo a integridade dos dados.